📋 목차

컴퓨터가 점점 느려지는 건 누구나 겪는 고민거리예요. 처음 샀을 땐 번개처럼 빠르던 내 컴퓨터가 어느 순간부터 느릿느릿... 답답함 폭발! 😱
특히 2025년 요즘은 온라인 수업, 재택근무, 게임, 영상 편집 등 컴퓨터 쓰임새가 엄청 다양해지면서 속도가 느리면 생산성이 뚝 떨어지죠. 그래서 오늘은 정말 실전에서 바로 써먹을 수 있는 컴퓨터 속도 빠르게 올리는 꿀팁들을 정리해봤어요.
내가 생각했을 때 이건 누구나 한 번쯤 체크해봐야 하는 필수 내용들이에요. 따라만 해도 체감 속도가 달라지는 마법 같은 방법들! 지금 바로 확인해볼게요! 🚀
🍯 느려진 컴퓨터 원인 파악하기

컴퓨터 속도가 느려지는 이유는 정말 다양해요. 정확한 원인을 알아야 해결도 빠르게 할 수 있답니다. 대부분 사용자들은 단순히 오래 사용해서 그런가? 라고 생각하지만 그보다 더 복잡한 원인이 숨어 있어요.
대표적인 원인으로는 시작 프로그램 과다 실행, 하드디스크 용량 부족, 바이러스나 악성코드 감염, 메모리 부족, 오래된 하드웨어 등이 있어요. 이 문제들은 하나씩 차근차근 해결하면 컴퓨터 속도를 놀랍게 개선할 수 있어요.
특히 작업 관리자를 통해 현재 어떤 프로그램이 리소스를 많이 쓰고 있는지 확인해보면 좋답니다. 윈도우 기준으로 Ctrl + Shift + Esc 키를 누르면 작업 관리자가 바로 열려요. 여기서 CPU, 메모리 사용량이 높은 프로그램을 체크해보세요.
또한 저장장치가 HDD인지 SSD인지도 속도에 엄청난 차이를 만들어요. SSD가 설치된 컴퓨터는 부팅 속도부터 파일 실행까지 압도적으로 빠르기 때문에 SSD 장착 여부도 반드시 확인해봐야 해요.
🖥️ 컴퓨터 느려짐 주요 원인 비교표
| 원인 | 증상 | 해결 방법 |
|---|---|---|
| 시작 프로그램 과다 | 부팅 느림, 전체 속도 저하 | 불필요한 시작 프로그램 제거 |
| 용량 부족 | 파일 실행 지연 | 불필요 파일 삭제, 디스크 정리 |
| 바이러스 감염 | 갑작스러운 오류 발생 | 백신 프로그램 검사 및 치료 |
| HDD 사용 | 전반적인 속도 저하 | SSD 업그레이드 추천 |
컴퓨터 속도가 느려졌다면 위 표에 있는 항목들을 하나씩 체크하면서 원인을 파악하는 게 첫걸음이에요. 의외로 단순한 문제일 수도 있어서 빠르게 해결될 수 있답니다! 😊
그럼 이제 다음 섹션에서는 속도 저하의 가장 흔한 원인인 '시작 프로그램 최적화' 방법에 대해 알려드릴게요! 이건 진짜 필수 꿀팁이에요. 바로 이어서 보여드릴게요! 🤩
🚀 시작 프로그램 최적화 꿀팁

컴퓨터 부팅 후 자동으로 실행되는 프로그램들이 많으면 속도가 엄청 느려져요. 이게 바로 대부분 사람들이 모르게 방치하는 속도 저하의 주범이에요. 그런데 좋은 소식은, 시작 프로그램 정리만 잘해도 체감 속도가 확 올라간답니다!
윈도우 기준으로 시작 프로그램 관리 방법은 아주 간단해요. 먼저 키보드에서 Ctrl + Shift + Esc 키를 눌러 작업 관리자를 열어주세요. 그 다음 상단 메뉴 중 '시작프로그램' 탭을 클릭하면 자동 실행 목록이 쭉 나와요.
여기서 '상태'가 '사용'으로 되어 있고 '영향'이 '높음'인 프로그램이 많다면 과감하게 사용 안 함으로 변경해주면 돼요. 꼭 필요한 백신 프로그램이나 드라이버 외엔 대부분 꺼도 무방해요. 오히려 더 안정적일 수 있어요.
특히 자주 발견되는 불필요한 시작 프로그램으로는 게임 런처, 클라우드 프로그램, 채팅 앱, 광고 프로그램 등이 있어요. 이런 프로그램들은 수동 실행해도 되기 때문에 자동 실행 설정은 꺼두는 게 좋아요.
🧹 추천 비활성화 시작 프로그램 리스트
| 프로그램 종류 | 예시 | 비활성화 추천 이유 |
|---|---|---|
| 게임 런처 | Steam, Epic Games | 필요할 때 수동 실행 가능 |
| 클라우드 서비스 | Google Drive, Dropbox | 자원 과다 사용 가능성 |
| 업데이트 툴 | Adobe Updater, Java Update | 업데이트 시 수동 실행 추천 |
| 채팅·메신저 앱 | 카카오톡, 디스코드 | 자주 사용 안 하면 꺼두기 |
시작 프로그램만 정리해도 컴퓨터 부팅 속도가 2배, 3배까지 빨라지는 경우가 많아요. 나도 직접 해봤는데 효과가 정말 좋았어요. 컴퓨터 느림 때문에 스트레스 받는 분이라면 꼭 실천해보세요!
자, 그럼 다음 섹션에서는 디스크 정리와 용량 확보 방법을 알아볼게요! 이것도 진짜 실속 있는 꿀팁 가득 준비했어요. 바로 이어서 보여드릴게요! 🔧
🗑️ 디스크 정리와 용량 확보 방법

컴퓨터 속도를 빠르게 올리려면 디스크 정리와 용량 확보는 진짜 필수 과정이에요. 하드디스크나 SSD의 남은 공간이 부족하면 윈도우는 자동으로 느려지기 시작하거든요. 가끔은 저장 공간 부족 메시지가 뜨기도 하죠.
가장 쉬운 디스크 정리 방법은 윈도우에 내장된 '디스크 정리' 기능을 활용하는 거예요. 내 PC → 드라이브 우클릭 → 속성 → 디스크 정리 클릭! 여기서 임시 파일, 휴지통, 다운로드 폴더 등을 한번에 정리할 수 있어요.
특히 윈도우 업데이트 후 남아있는 파일, 캐시 파일, 오류 보고서 등은 수십 GB를 차지할 때도 있어서 주기적인 정리가 꼭 필요해요. 또, 최근에는 'Storage Sense' 기능도 활성화하면 자동 정리가 가능하답니다.
그리고 우리가 놓치기 쉬운 공간 잡아먹는 진짜 원인! 바로 중복 파일과 오래된 설치 파일이에요. 무료 프로그램인 CCleaner, WinDirStat 같은 툴을 사용하면 어떤 파일이 용량을 많이 먹는지 시각적으로 볼 수 있어요.
🗂️ 디스크 정리 필수 점검 리스트
| 정리 항목 | 내용 | 도구 추천 |
|---|---|---|
| 임시 파일 삭제 | 윈도우 임시파일, 캐시 | 디스크 정리, Storage Sense |
| 중복 파일 제거 | 동일 파일 여러 개 | Duplicate Cleaner, CCleaner |
| 대용량 파일 정리 | 영상, 게임 설치파일 | WinDirStat, TreeSize |
| 휴지통 비우기 | 삭제했지만 남아있는 파일 | 휴지통 비우기 버튼 |
디스크 정리만 제대로 해도 최소 수 GB ~ 수십 GB 공간 확보는 가능해요. 용량이 넉넉해지면 컴퓨터 속도도 자연스럽게 빨라져서 쾌적하게 사용할 수 있답니다! 🥰
자, 그럼 다음 섹션에서는 바이러스와 악성코드 제거 방법에 대해 소개해볼게요! 보안이 무너지면 속도 저하는 물론, 개인정보 유출까지 생길 수 있어서 정말 중요해요. 바로 이어서 보여드릴게요! 🛡️
🛡️ 바이러스와 악성코드 제거하기
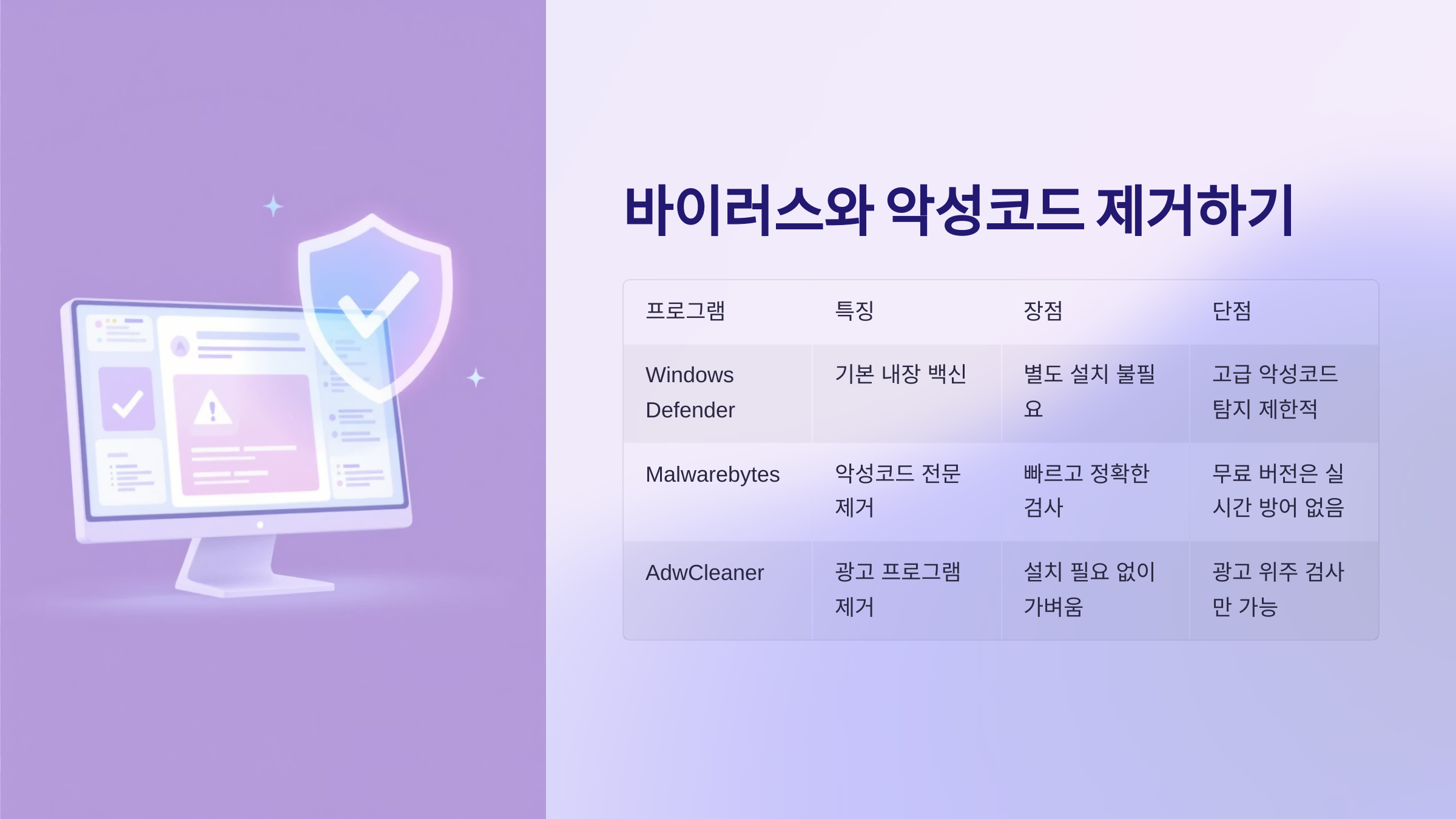
컴퓨터 속도가 느려지는 진짜 무서운 이유 중 하나가 바로 바이러스와 악성코드예요. 이런 애들은 몰래 백그라운드에서 돌아다니면서 리소스를 잡아먹거나 광고를 띄우거나, 심하면 개인정보까지 빼가기도 해요.
2025년 현재 기준으로 윈도우는 'Windows Defender'가 꽤 강력하게 기본 장착되어 있어서 웬만한 바이러스는 잘 막아줘요. 하지만 간혹 다른 경로로 침입하는 악성코드나 스파이웨어는 별도의 점검이 필요해요.
무료로 사용할 수 있는 인기 프로그램은 'Malwarebytes'가 있어요. 정말 꼼꼼하게 검사하고 깔끔하게 치료해주는 편이라서 추천해요. 그 외에도 AdwCleaner나 Zemana AntiMalware 같은 도구들도 좋아요.
특히 해외 사이트나 무료 프로그램을 설치하다 보면 원치 않는 프로그램(PUP)이 깔릴 수 있어요. 이런 것들은 프로그램 목록에서도 안 보일 때가 많기 때문에 전문 도구로 검사하는 게 필수랍니다!
🦠 추천 악성코드 제거 프로그램 비교표
| 프로그램 | 특징 | 장점 | 단점 |
|---|---|---|---|
| Malwarebytes | 바이러스, 악성코드, PUP 제거 | 빠르고 정확한 검사 | 무료 버전은 실시간 방어 없음 |
| AdwCleaner | 광고 프로그램 전문 제거 | 가볍고 설치 필요 없음 | 광고 위주 검사 |
| Zemana AntiMalware | 스파이웨어, 악성코드 제거 | 딥스캔 지원 | 무료 버전 제한적 |
이런 도구들은 월 1회 정도는 꼭 돌려보는 게 좋아요. 바이러스나 악성코드는 방치하면 점점 컴퓨터 성능을 갉아먹기 때문에 주기적인 점검이 정말 중요해요!
그럼 다음 섹션에서는 윈도우 설정 최적화 비법에 대해 알려드릴게요! 이건 숨겨진 꿀기능과 꼭 꺼야 하는 옵션들이 있어서 알면 무조건 속도가 빨라지는 꿀팁이에요! 바로 보여드릴게요! ⚙️
⚙️ 윈도우 설정 최적화 비법

컴퓨터 속도를 올리고 싶다면 윈도우 설정 최적화는 절대 빼놓을 수 없는 핵심이에요! 윈도우 기본 설정에는 은근히 리소스를 많이 먹는 기능들이 숨어있거든요. 그래서 이런 부분을 정리해주면 체감 속도가 확 올라가요.
가장 먼저 추천하는 설정은 '시각 효과' 줄이기! 바탕화면 애니메이션, 창 열고 닫을 때의 효과 등이 컴퓨터 리소스를 소비하기 때문에 이런 건 꺼주는 게 좋아요. 작업 표시줄 검색창에 '성능' 입력 후 'Windows 모양 및 성능 조정' 클릭하면 돼요.
그 다음은 불필요한 서비스 자동 실행 막기! 윈도우에는 우리가 사용하지 않는 백그라운드 서비스가 정말 많아요. 검색창에 'services.msc' 입력 후 실행하면 서비스 목록이 나오는데, 예를 들어 'Print Spooler' (프린터 안 쓰면) 같은 건 중지해도 괜찮아요.
또한 윈도우 업데이트는 수동으로 변경하거나, 고성능 전원 관리 설정을 활성화하면 PC 성능이 최대로 나올 수 있어요. 제어판 → 전원 옵션 → 고성능 설정으로 바꾸는 것도 좋은 팁이에요.
⚡ 윈도우 최적화 추천 설정 항목
| 설정 항목 | 위치 | 변경 추천 내용 |
|---|---|---|
| 시각 효과 | 성능 옵션 | 애니메이션 효과 끄기 |
| 백그라운드 서비스 | services.msc | 불필요 서비스 사용 안함 |
| 전원 관리 | 전원 설정 | 고성능 모드 사용 |
| 윈도우 업데이트 | 업데이트 설정 | 수동 업데이트 관리 |
이 설정들을 한 번만 손봐줘도 컴퓨터 속도는 물론, 부팅시간, 프로그램 실행 속도가 놀랍게 빨라진답니다! 윈도우가 기본적으로 모든 걸 자동으로 돌리는 걸 좋아해서 수동 조정이 진짜 꿀팁이에요.
다음 섹션에서는 하드웨어 업그레이드 추천 팁을 알려드릴게요! 아무리 소프트웨어 최적화를 잘해도 하드웨어 한계가 있다면 업그레이드가 정답일 수 있어요! 바로 이어서 보여드릴게요! 🔧
🔧 하드웨어 업그레이드 추천
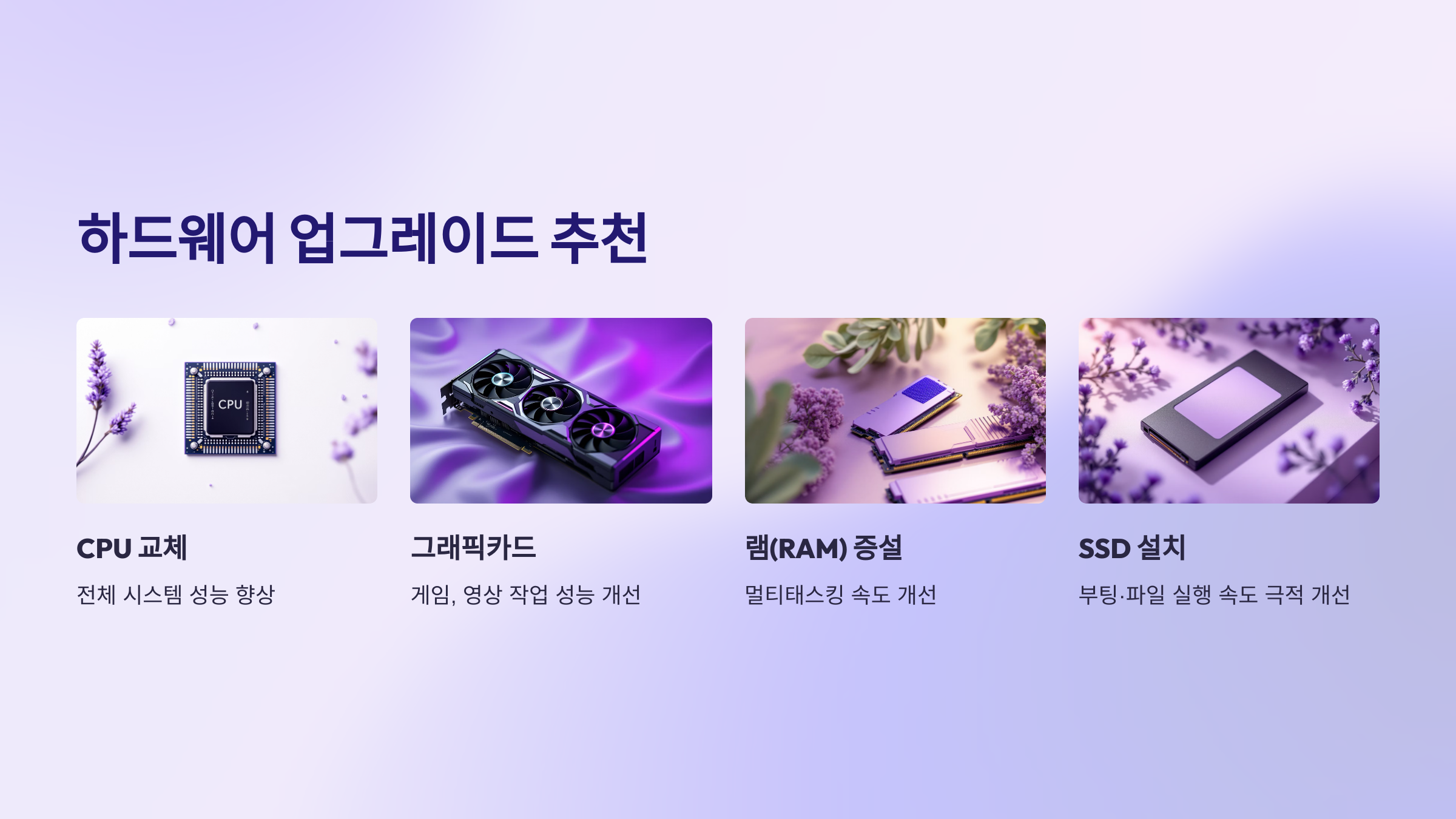
아무리 소프트웨어 최적화를 잘해도 하드웨어 성능 자체가 낮다면 컴퓨터 속도 향상에 한계가 있어요. 그래서 적절한 하드웨어 업그레이드는 때로는 가장 빠르고 확실한 해결 방법이 될 수 있답니다.
2025년 현재, 가장 추천하는 업그레이드 1순위는 단연 SSD 장착이에요. 예전 컴퓨터 대부분은 HDD를 사용하고 있는데, SSD 하나만 달아도 부팅 속도가 10배 이상 빨라지기도 해요. 체감 효과가 엄청나요.
그 다음은 램(RAM) 업그레이드! 최소 8GB 이상, 여유가 된다면 16GB 정도면 정말 쾌적하게 컴퓨터를 사용할 수 있어요. 특히 크롬 브라우저나 여러 프로그램을 동시에 사용하는 사람이라면 램 증설은 필수에 가까워요.
그래픽 작업이나 영상 편집, 고사양 게임을 즐긴다면 그래픽카드(GPU) 업그레이드도 고려할 수 있어요. 물론 이런 경우는 본인의 사용 환경과 예산에 맞춰 결정하는 게 좋아요.
🛠️ 하드웨어 업그레이드 효과 비교표
| 업그레이드 항목 | 효과 | 추천 상황 |
|---|---|---|
| SSD 설치 | 부팅·파일 실행 속도 극적 개선 | HDD 사용중이라면 필수 |
| 램 증설 | 멀티태스킹 속도 개선 | 4GB 이하 사용중일 때 |
| 그래픽카드 업그레이드 | 게임, 영상 작업 성능 향상 | 게이밍, 디자인 작업 시 추천 |
| CPU 교체 | 전체 시스템 속도 향상 | 노후 PC일 때 |
하드웨어 업그레이드는 한번만 해두면 몇 년 동안 편하게 사용할 수 있어서 장기적으로 보면 가성비가 아주 좋아요. 직접 컴퓨터 부품 사서 자가 업그레이드하는 방법도 어렵지 않으니 도전해보는 것도 추천해요!
❓ FAQ

Q1. SSD 설치만으로 컴퓨터 속도가 정말 빨라지나요?
A1. 네, 맞아요! SSD는 HDD보다 데이터 전송 속도가 월등히 빨라서 부팅, 프로그램 실행, 파일 복사 속도 모두 엄청나게 빨라져요.
Q2. 램은 몇 GB 정도가 적당한가요?
A2. 일반 사무용이나 인터넷 용도라면 8GB, 게이밍이나 작업용은 16GB 이상을 추천해요. 요즘 프로그램들이 메모리를 많이 쓰거든요.
Q3. 그래픽카드는 어떤 상황에서 꼭 필요하나요?
A3. 고사양 게임, 영상 편집, 3D 작업, 디자인 프로그램을 자주 사용할 때 필수에요. 단순 인터넷이나 문서 작업만 한다면 내장 그래픽으로 충분해요.
Q4. CPU 교체는 어려운 작업인가요?
A4. 초보자라면 약간 어려울 수 있어요. 메인보드와 호환성, 바이오스 업데이트 등 체크할 게 많거든요. 자신 없다면 전문가에게 맡기는 게 좋아요.
Q5. 하드웨어 업그레이드 순서는 어떻게 되나요?
A5. 보통 SSD → 램 → 그래픽카드 → CPU 순서로 많이 업그레이드해요. 예산과 필요도에 따라 순서를 조정하면 돼요.
Q6. 노트북도 SSD나 램 업그레이드가 가능한가요?
A6. 대부분 가능해요! 다만 모델에 따라 램이 온보드로 붙어있거나 SSD 규격이 제한되는 경우가 있으니 사전에 꼭 확인해야 해요.
Q7. 자가 업그레이드할 때 주의할 점이 있나요?
A7. 정전기 방지, 호환성 확인, 조립 순서, 드라이버 설치 등을 꼭 챙겨야 해요. 유튜브에 설치 가이드 영상이 많아서 참고하면 좋아요.
Q8. 업그레이드 후 성능 테스트는 어떻게 하나요?
A8. 크리스탈디스크마크(SSD 속도), CPU-Z(램 정보), GPU-Z(그래픽카드 정보) 같은 무료 프로그램으로 간단히 테스트할 수 있어요.
이번 FAQ까지 모두 살펴봤어요! 이렇게 하드웨어 업그레이드는 조금만 알아보고 시도해 보면 정말 큰 효과를 느낄 수 있답니다. 🖥️ 내 컴퓨터가 답답하게 느껴진다면 오늘부터 하나씩 도전해보세요!
아래 태그도 참고해서 관련 정보 더 찾아보면 좋아요!



